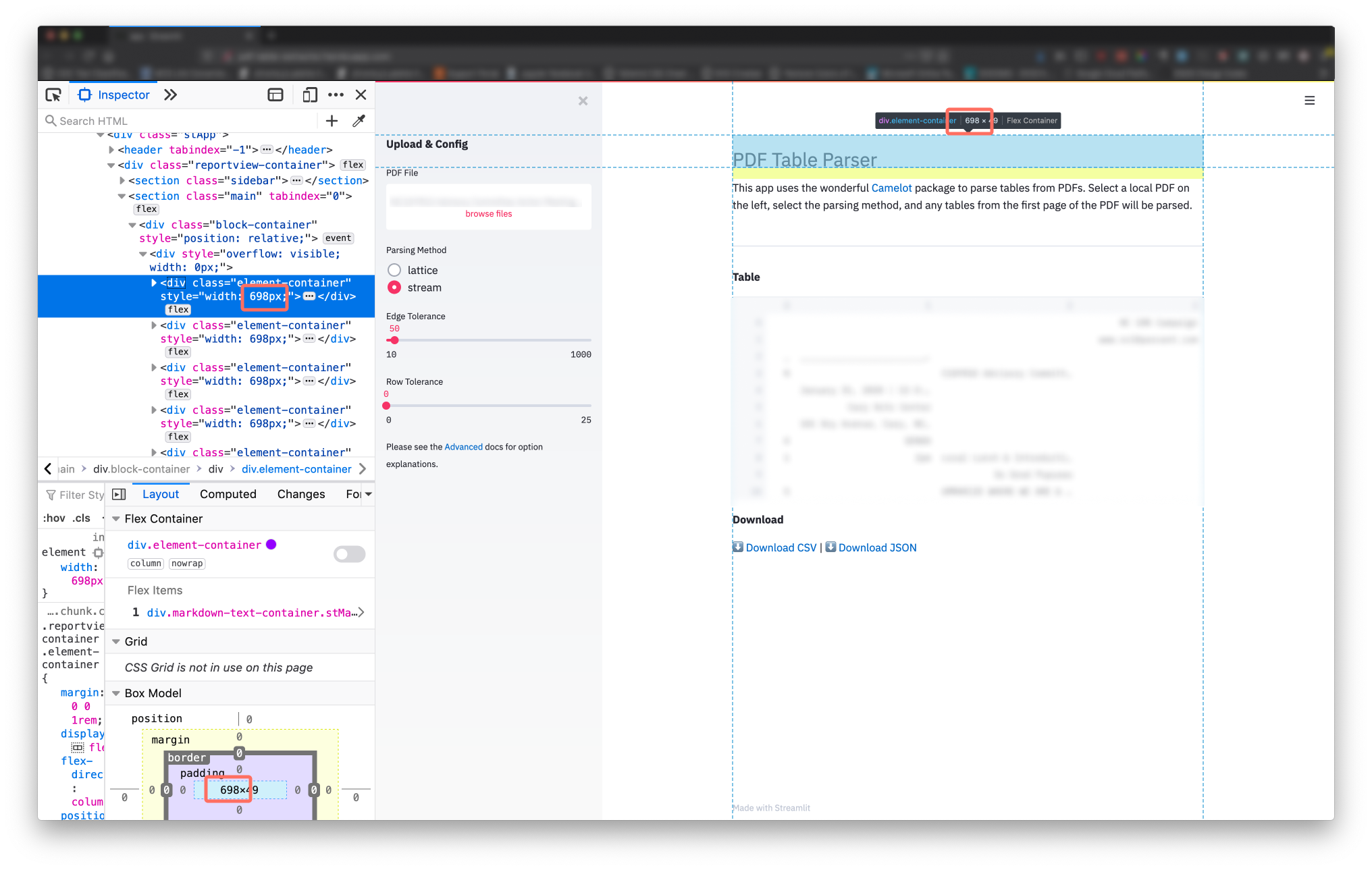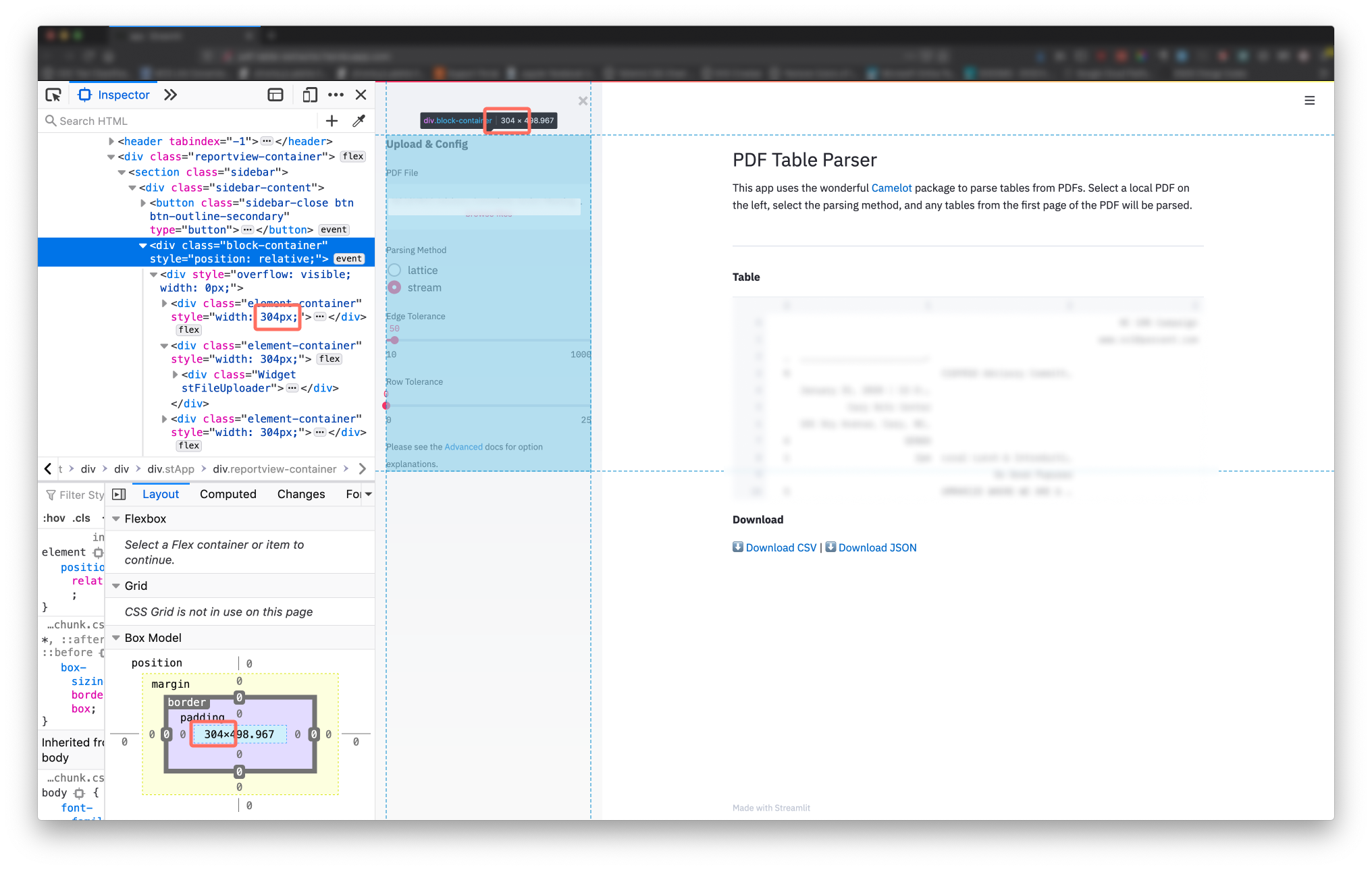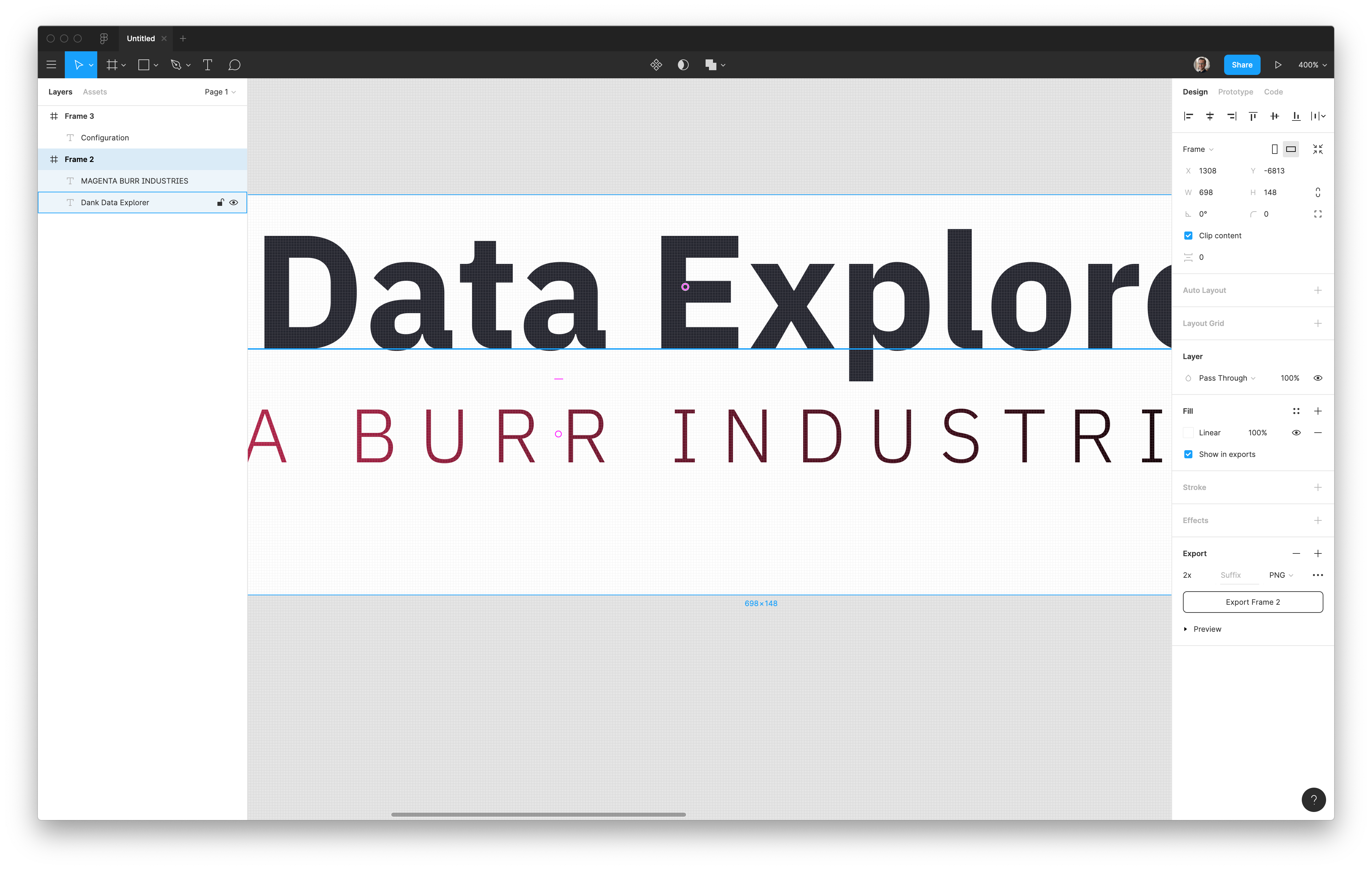Images
Summary
Images can be used to flexibly add header content, additional instructions, brand logos, or other information about your app. I've found it easiest to design images for the default width of the main container and sidebar for an app viewed on desktop. Since I don't need to view these images fullscreen or use the in an interactive way throughout the app, I use a helper function to convert images to bytes and display them as HTML through a st.markdown, rather than using st.image. I'll cover all these steps below.
Container Sizes
As of Feb 2, 2020.
The main container content is 698px wide. The sidebar content is 304px wide.
Details
Images detailing how these numbers were determined are expandable below.
Creating Header Images
One simple use case for images is a header image for your applications.
If you want to match the other content in your application, use the information from the Theme Essentials. You can download IBM Plex Sans and IBM Plex Mono from Google Fonts for local use.
The most staightforward way I've found to create header images, especially if they're mostly text, is to use Figma. Figma is a tool typically used for designing interfaces, but I typically use it for more lightweight design tasks like creating simple image assets. As a plus, Figma is really easy to learn and has a relatively simple interface.
Using Figma
- First, use the Frame tool to create a frame. This is a container for your image. Create the frame so it has a width of the streamlit container where it will be placed. You can adjust the height so it makes sense for your content.
- Design to your heart's content. Start simple by using IBM Plex Sans as your font and the standard streamlit colors. Some simple elements to play around with are character spacing, all caps, and gradient scaling your text.
- Once you're finished, select your Frame then use the Export menu in the lower right to export your image to your streamlit app directory.
Displaying Your Image in App
Since I don't need any interaction with the image, I display the HTML through st.markdown rather than st.image.
We'll convert the image to bytes so that it can be displayed using an <img> HTML element. The helper function below takes the path to the image (from your app.py) and converts it to bytes.
def img_to_bytes(img_path):
img_bytes = Path(img_path).read_bytes()
encoded = base64.b64encode(img_bytes).decode()
return encoded
From there, you can use the image in your app as follows:
header_html = "<img src='data:image/png;base64,{}' class='img-fluid'>".format(
img_to_bytes("header.png")
)
st.markdown(
header_html, unsafe_allow_html=True,
)
Streamlit uses bootstrap, so we can take advantage of the img-fluid class to make sure that the image is responsive as the app is resized.